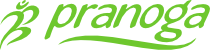Online Yoga Classes
We are continuing with online/virtual classes until further notice. Please check back here for further updates.
The LIVE virtual Yoga classes to continue on the Zoom platform. Read more for instructions to setup and access:
NOTE: If you already have Zoom installed and configured on your device, go to Step 3.
Step 1: Install Zoom Cloud Meeting App
Download and install this app on the device you will be using. It is recommended to use a PC (with a webcam and microphone) or Laptop. If those are not available, you may use a Tablet. If none of the above are available, you may use your Smartphone.
WINDOWS: Zoom Client for Meetings (once it downloads, click on the downloaded EXE file to install the app)
MOBILE DEVICE: App Store | Google Play (once installed, be sure to go to settings and provide permission for this app to use your Camera and Microphone)
Step 2: Setup Zoom
WINDOWS: Click here to setup Zoom and test your audio/video.
WINDOWS and MOBILE DEVICE: Click here for information on meeting settings.
NOTES:
- Be sure to scroll down to see how you can change your screen name (Participants, Rename).
- Please enter your first and last name (capitalized).
Step 3: Reserve your classes
Reserve your classes as you always did. If you are new, follow the steps below:
- Login to your Pranoga account (https://www.pranoga.com/app). If you haven't registered on our system yet, the login page will have a link to register.
- Once you login, click/tap on View Schedule.
- Click/tap on the Reserve button to reserve the class you wish to attend.
NOTES:
- You may reserve in advance as many classes as you wish.
- You don't need to have classes in your account to reserve a class. You may reserve and pay later (for paid classes).
- If you are attending a paid class, be sure you have classes in your account. If not, be sure to purchase a class or package before class begins.
Step 4: Join a class
Remember that in order to join a class, you need to first setup Zoom, register in our system, and reserve the class. You also need to have classes in your account, unless it is a free class. If everything is in order, follow the steps below to join a class:
- Login to your Pranoga account (https://www.pranoga.com/app).
- Once you login, click/tap on View Schedule.
- You will see a Join button displayed (5 minutes before class begins) next to the class you have reserved. If the button doesn't show, refresh the page or select Dashboard from the menu, and then click/tap the View Schedule button.
- Click/tap on the Join button.
That's it! You will be connected directly with the online class.
NOTES:
- Joining the class: The Join button is available 5 minutes before class begins and through the remainder of the class (in case you get disconnected). Please try to connect before class begins, so you don't disturb the class.
- Video: Be sure to turn on your video, so we can see you (bottom-left corner of your screen).
- Camera position: Position your camera or mobile device so that we can see your mat. The best position is on the floor close to the bottom-left or bottom-right side of your mat, or at a height facing down.
- Audio: Mute your audio once the class is ready to begin, so that we don't hear any background noise coming from your end (bottom-left corner of your screen).
- A/C Outlet: Connect your laptop or mobile device to an electrical outlet, so the battery doesn't get drained.
- UPS: It may be a good idea to get a UPS for your internet modem and router, so you don't get disconnected if there is a power outage.
See you online!